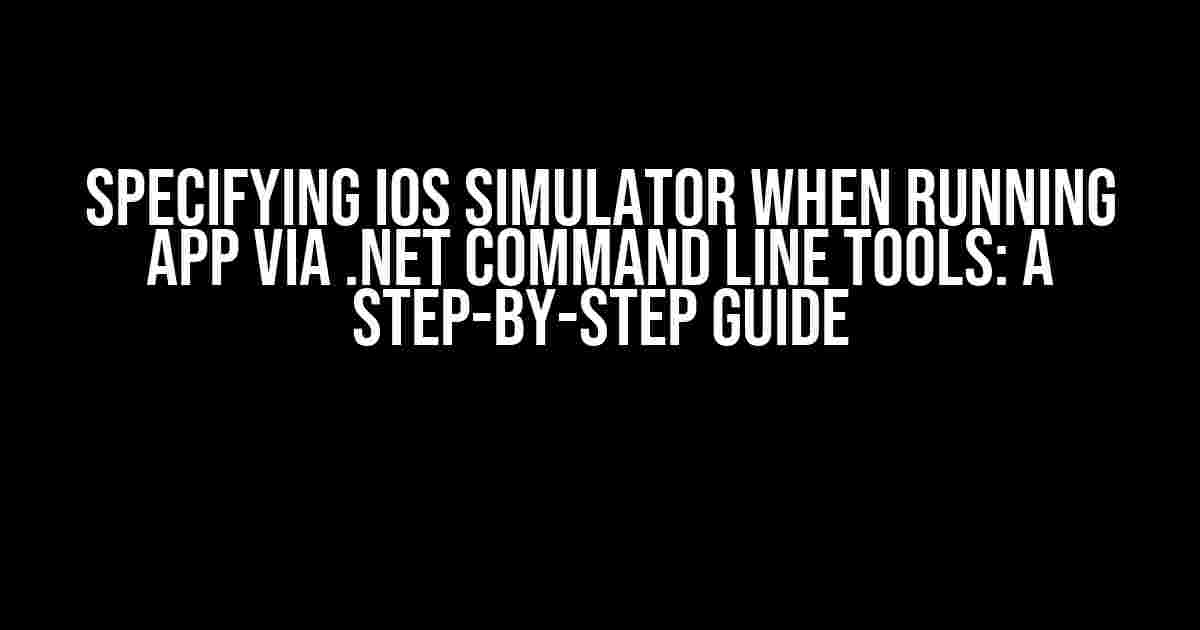Are you tired of manually selecting the iOS simulator every time you run your Xamarin.iOS app from the command line? Well, you’re in luck! In this article, we’ll show you how to specify the iOS simulator when running your app via .NET command line tools. Get ready to streamline your development workflow and increase your productivity!
Why Specify an iOS Simulator?
When you run your Xamarin.iOS app from the command line, the default behavior is to launch the app on a physical device connected to your Mac. However, this can be problematic if you don’t have a physical device available or want to test on a specific simulator configuration. By specifying an iOS simulator, you can ensure that your app runs consistently and reliably, regardless of the physical devices connected to your Mac.
Prerequisites
Before we dive into the instructions, make sure you have the following prerequisites met:
- A Mac with Xcode installed
- .NET Core 3.1 or later installed
- Xamarin.iOS project set up and configured
Specifying the iOS Simulator
To specify an iOS simulator when running your app via .NET command line tools, you’ll need to use the `dotnet` command with the `run` option, followed by the `- simulator` option. The basic syntax is as follows:
dotnet run -simulator <simulator-name>Replace `
dotnet run -simulator "iPhone 12 Pro"This command tells .NET to run your Xamarin.iOS app on an “iPhone 12 Pro” simulator.
To get a list of available iOS simulators, you can use the `xcrun` command with the `simctl` option:
xcrun simctl listThis command will output a list of available simulators, including their names, IDs, and device types.
Specifying Simulator Options
In addition to specifying the simulator name, you can also specify additional options to customize the simulation experience. Here are some common options:
| Option | Description |
|---|---|
| -sdk | Specifies the iOS SDK version to use (e.g., 14.4) |
| -os | Specifies the OS version to simulate (e.g., 14.4) |
| -lang | Specifies the language and region to simulate (e.g., en-US) |
| -locale | Specifies the locale to simulate (e.g., en_US) |
Here’s an example of how you can specify these options:
dotnet run -simulator "iPhone 12 Pro" -sdk 14.4 -os 14.4 -lang en-US -locale en_USThis command tells .NET to run your Xamarin.iOS app on an “iPhone 12 Pro” simulator with iOS 14.4, English language, and US region.
Common Scenarios
Here are some common scenarios where specifying an iOS simulator can be useful:
Testing on Different Devices
Imagine you want to test your app on different iOS devices, such as an iPhone 12 Pro, iPhone 11, and iPad Pro. Using the `-simulator` option, you can easily switch between these devices without having to physically connect and disconnect them.
dotnet run -simulator "iPhone 12 Pro"
dotnet run -simulator "iPhone 11"
dotnet run -simulator "iPad Pro"Testing on Different OS Versions
What if you want to test your app on different iOS versions, such as iOS 14.4 and iOS 13.4? Using the `-os` option, you can specify the OS version to simulate:
dotnet run -simulator "iPhone 12 Pro" -os 14.4
dotnet run -simulator "iPhone 12 Pro" -os 13.4Testing with Different Languages and Regions
Suppose you want to test your app with different languages and regions, such as English (US) and French (France). Using the `-lang` and `-locale` options, you can simulate these scenarios:
dotnet run -simulator "iPhone 12 Pro" -lang en-US -locale en_US
dotnet run -simulator "iPhone 12 Pro" -lang fr-FR -locale fr_FRConclusion
Specifying an iOS simulator when running your app via .NET command line tools is a powerful feature that can streamline your development workflow and increase your productivity. By following the instructions in this article, you can easily test your Xamarin.iOS app on different devices, OS versions, languages, and regions. Remember to use the `xcrun simctl list` command to get a list of available simulators and the `-sdk`, `-os`, `-lang`, and `-locale` options to customize the simulation experience. Happy testing!
Frequently Asked Question
Get ready to dive into the world of iOS simulators and .NET command line tools!
How do I specify an iOS simulator when running my app via .NET command line tools?
You can use the `-s` or `–simulator` option followed by the identifier of the desired simulator. For example, `dotnet run -s “iPhone 13″`. This will launch your app on the specified simulator.
What if I want to specify a different iOS simulator each time I run my app?
You can store the simulator identifier in an environment variable, such as `IOS_SIMULATOR`, and then reference it in your command. For example, `IOS_SIMULATOR=iPhone 13 dotnet run -s $IOS_SIMULATOR`. This way, you can easily switch between simulators by changing the value of the environment variable.
Can I specify multiple iOS simulators to run my app on?
Yes, you can! Simply separate the simulator identifiers with commas. For example, `dotnet run -s “iPhone 13,iPhone 12,iPad Air”`. This will launch your app on all the specified simulators.
How do I get a list of available iOS simulators on my machine?
You can use the `xcrun` command to list all available iOS simulators on your machine. Run `xcrun simctl list devices` in your terminal, and it will display a list of all simulators, along with their identifiers.
What if I don’t specify an iOS simulator when running my app via .NET command line tools?
If you don’t specify an iOS simulator, the .NET command line tools will default to the first available simulator on your machine. However, this might not always be the simulator you want to use. So, it’s always a good idea to specify the simulator explicitly to ensure your app runs on the desired device.