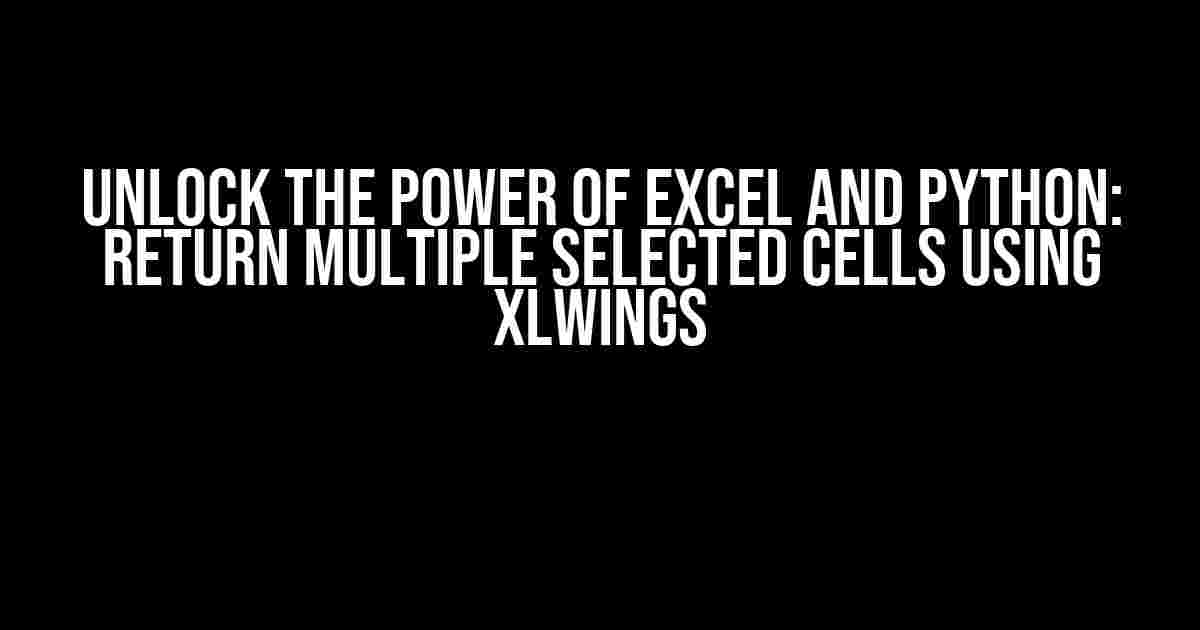Are you tired of manually copying and pasting data from Excel into Python? Do you want to automate your workflows and unleash the full potential of Excel and Python integration? Look no further! In this comprehensive guide, we’ll show you how to return multiple selected cells from Excel into Python using the powerful xlwings library.
What is xlwings?
xlwings is an open-source Python library that allows you to control Excel from Python. It provides a convenient API to interact with Excel, making it easy to automate tasks, manipulate data, and build powerful Excel-based applications. With xlwings, you can read and write data to Excel, execute macros, and even create interactive dashboards.
Why Use xlwings?
- Easy to use: xlwings provides a Pythonic API that’s easy to learn and use, even for those without extensive Excel experience.
- Fast and efficient: xlwings uses the Excel COM API, making it fast and efficient for large-scale data manipulation.
- Flexible: xlwings supports various Excel versions, including Excel 2010, 2013, 2016, and 2019.
- Extensive documentation: xlwings has an excellent documentation, making it easy to get started and troubleshoot issues.
Installing xlwings
Before we dive into the tutorial, make sure you have xlwings installed. You can install xlwings using pip:
pip install xlwingsAlternatively, you can install xlwings using conda:
conda install xlwingsConnecting to Excel using xlwings
To use xlwings, you need to connect to an Excel instance. You can do this using the following code:
import xlwings as xw
# Create an Excel application object
app = xw.App()
# Connect to the active Excel instance
wb = app.books.activeIn this example, we create an Excel application object using `xw.App()` and then connect to the active Excel instance using `app.books.active`.
Selecting Multiple Cells in Excel
To select multiple cells in Excel, you can use the `Range` object. For example, to select cells A1 to C3, you can use:
range = wb.sheets['Sheet1'].range('A1:C3')In this example, we select cells A1 to C3 on the sheet named “Sheet1”.
Returning Multiple Selected Cells to Python using xlwings
Now that we’ve selected multiple cells, let’s return them to Python using xlwings. We can do this using the `value` property:
values = range.value
print(values)In this example, we use the `value` property to retrieve the values of the selected cells and store them in the `values` variable. The `values` variable will contain a 2D array, where each inner array represents a row of values.
Example Output
Let’s say we have the following data in Excel:
| A | B | C |
|---|---|---|
| 1 | 2 | 3 |
| 4 | 5 | 6 |
| 7 | 8 | 9 |
When we run the code, the output will be:
[[1, 2, 3], [4, 5, 6], [7, 8, 9]]In this example, the `values` variable contains a 2D array with three rows and three columns, representing the values of the selected cells.
Handling Multiple Selected Ranges
Sometimes, you may need to select multiple ranges in Excel and return them to Python. xlwings provides an easy way to do this using the `Range` object.
range1 = wb.sheets['Sheet1'].range('A1:C3')
range2 = wb.sheets['Sheet1'].range('E5:F7')
values1 = range1.value
values2 = range2.valueIn this example, we select two ranges: A1 to C3 and E5 to F7. We then use the `value` property to retrieve the values of each range and store them in separate variables.
Common Issues and Troubleshooting
When working with xlwings, you may encounter some common issues. Here are some troubleshooting tips:
- Error: Excel is not installed or not properly configured: Make sure Excel is installed and configured correctly on your system.
- Error: xlwings cannot connect to Excel: Check if Excel is running in the background. Try closing and reopening Excel to resolve the issue.
- Error: Selected range is not valid: Ensure that the selected range is valid and exists in the Excel sheet.
Best Practices and Conclusion
When working with xlwings, follow these best practices:
- Use the latest version of xlwings and Excel.
- Keep your Excel files organized and structured.
- Use meaningful variable names and comments to make your code readable.
- Test your code thoroughly to avoid errors.
In conclusion, xlwings provides a powerful way to return multiple selected cells from Excel into Python. By following the instructions and best practices outlined in this guide, you can unlock the full potential of Excel and Python integration and automate your workflows efficiently. Happy coding!
Frequently Asked Question
Get the inside scoop on how to return multiple selected cells from Excel into Python via xlwings!
Q1: How do I select multiple cells in Excel using xlwings?
You can select multiple cells in Excel using xlwings by using the `range` method and specifying the cells you want to select. For example, `xlwings.Range(‘A1:C3’)` would select cells A1, A2, A3, B1, B2, B3, C1, C2, and C3. You can also use `xlwings.Range(‘A1,A3,C5’)` to select non-contiguous cells.
Q2: How do I return the values of multiple selected cells in Python using xlwings?
You can return the values of multiple selected cells in Python using xlwings by using the `value` property of the `Range` object. For example, `xlwings.Range(‘A1:C3’).value` would return a 2D array containing the values of cells A1, A2, A3, B1, B2, B3, C1, C2, and C3. You can also use `xlwings.Range(‘A1,A3,C5’).value` to return the values of non-contiguous cells.
Q3: Can I return multiple selected cells as a Pandas DataFrame using xlwings?
Yes, you can return multiple selected cells as a Pandas DataFrame using xlwings by using the `to_dataframe` method of the `Range` object. For example, `xlwings.Range(‘A1:C3’).to_dataframe()` would return a Pandas DataFrame containing the values of cells A1, A2, A3, B1, B2, B3, C1, C2, and C3.
Q4: How do I handle errors when returning multiple selected cells using xlwings?
You can handle errors when returning multiple selected cells using xlwings by using try-except blocks to catch exceptions raised by xlwings. For example, you can use `try: … except xlwings.XlwingsError as e: …` to catch errors and handle them accordingly.
Q5: Are there any performance considerations when returning multiple selected cells using xlwings?
Yes, there are performance considerations when returning multiple selected cells using xlwings. For large ranges, it’s recommended to use the `options` parameter of the `Range` object to specify the data type and layout of the returned data. For example, `xlwings.Range(‘A1:C3’, options={‘dtype’: ‘float64’, ‘layout’: ‘numpy’})` would return a NumPy array with the specified data type and layout.